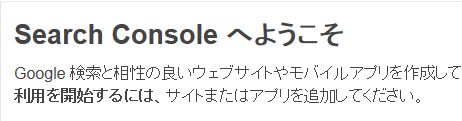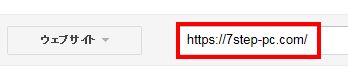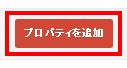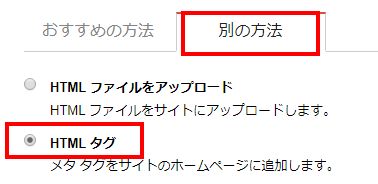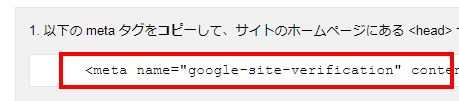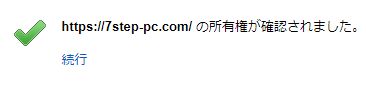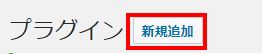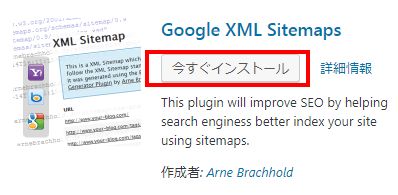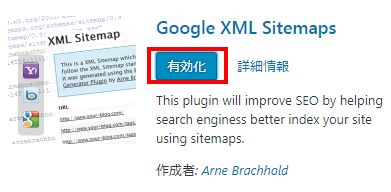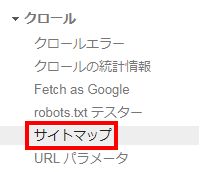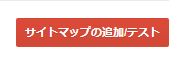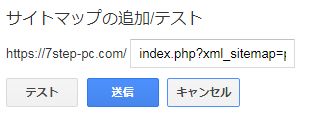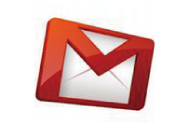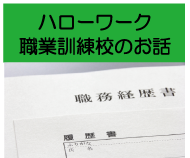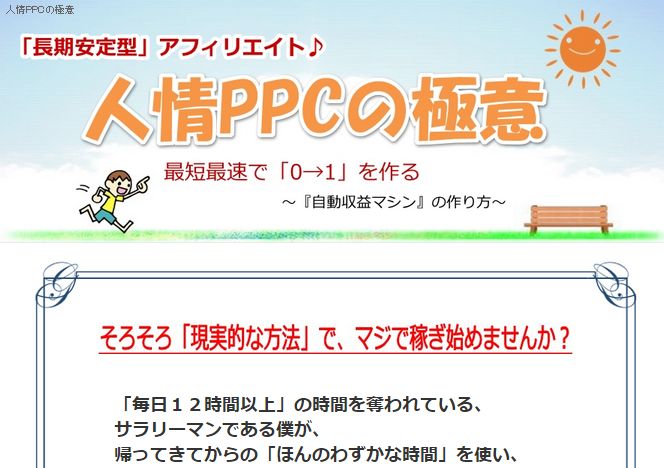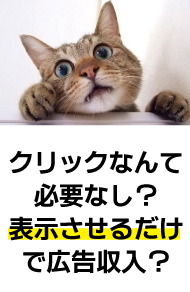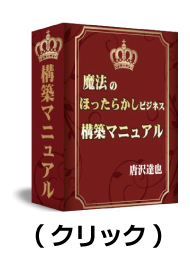初心者でも稼ぎやすい副業一覧表

評価 S:特にお勧め A:お勧め B:普通
「成果がでました!」という声をよくいただくジャンルです。
ほとんど無料でできるので初心者の方にもおすすめです。
特に「ほったらかしビジネスで稼ぐ」につきましては、マニュアル(無料)も付いていますので確実に成果はでると思います。

唐沢です。
2018年7月から、いよいよSSLの設定が必須となります。
私も100サイト以上を運営しているので、SSLの設定は正直めちゃくちゃ面倒でした。
まだ終わっていないサイトもあります。
しかし、SSL化しないリスクを考えると、やっぱり設定しておいた方がよいです。
ただ・・・
そもそもSSLって何?という方も多いと思います。
そこで、今回はSSLについて、設定方法や、費用など詳しく解説していきたいと思います。
そもそもSSLとは?
SSLとは簡単にいうとセキュリティー関連のことです。
例えば、インターネット上でショッピングをする場合、入力フォームに住所や名前などを入力しますよね?
実は、あれって外部に読み取られるリスクがあるのです。
そこで、必要となるのがSSLというセキュリティー機能なのです。
入力フォームに入力した情報を「暗号化」して送信するので、読み取られるリスクがなくなるわけです。
ですので、一般的なネットショップはSSLに対応している為、セキュリティ面は安心なのです。
で、今まではネットショップなどだけでよかったのですが、これからは「一般のサイトやブログなどもSSL設定をしましょう」「一般のブログの安全面をもっとも強化しましょう」というのがグーグルの目指すところなのです。
つまり「より安全にネットが使えるようにしましょう!」という働きかけとなります。
SSL化しないと・・・
では、SSL化しないとどうなるのでしょうか?
このサイトは危険ですよ!という警告がでるようになります。

こんなのが出たら、訪問者はどう思うでしょうか?
「このブログやばいのかなぁ?」
「さっさと閉じた方がいいな」
こういった事を思うはずです。
さらに「このサイトは危険」なんて警告がでたら、そこで物を買おう、とかメルマガに登録しようなんて考えないはずです。
よって、どんなサイト・ブログであってもSSL化は必須なのです!
SSLの費用は?
この様に、絶対にやらなければならないSSLですが、費用はどれくらいかかのでしょうか?
実はSSL設定は基本的に無料で出来ます。
登録してあるサーバーが無料で提供しているので、そこはご安心下さい。
SSL設定方法
それでは具体的なSSL設定方法ですが、下記にまとめましたので1つずつご確認ください。
→①サーバー側のSSL設定(お名前.comサーバー)
→②ワードプレス側のSSL設定
→③SSL化したURLへのリダイレクト(お名前.comサーバー)
→④「保護された通信」に反映さらない場合
基本的には、①~③で設定可能です。
つまり3ステップでSSL設定はできます。
環境によっては、反映されない場合がありますので、その場合は④をお試し下さい。
また、このSSL設定によりアクセス解析ツールなども再設定する必要があります。
主要なツールの再設定方法もまとめましたので、下記をご覧ください。
→SSL(https)後はGoogleアナリティクスを再設定しましょう!
→SSL化した後のSearch Console再登録方法
SSL化は最初とても面倒ですが、1度やれば慣れますので、是非この壁を乗り越えて下さい。
変化に対応していくことが、どんな世界でも最も重要です。
気合を入れてSSL設定、頑張りましょう!
それでは唐沢でした^^
●注目記事
■最短で16万円稼ぐ「ほったらかしブログ」を構築する方法
■3か月で毎月15万円の不労所得を設置した方法【公開中】
■今すぐお金を稼ぐ方法58選

唐沢です。
今回はSSL化した後の「Search Console」の再登録方法についてお伝えします。
SSL化した後は結構やることがあるのですが、最低限「Googleアナリティクス」と「Search Console」の再設定を行っておけば安心です^^
「Googleアナリティクス」の再設定方法についてはこちらをご覧ください。
→SSL(https)後はGoogleアナリティクスを再設定しましょう!
「Googleアナリティクス」の再設定は、数か所変更するだけで済むので、めちゃくちゃ簡単です。
しかし、「Search Console」は・・・
1から再登録が必要となります。
SSL化した後のURL(https)をもう一度最初から登録するのです。
ですので、「Search Console」のSSL後の再登録手順は、始めて「Search Console」を登録するのと同じ手順となります。
「Search Console」の登録手順は下記を参考にして下さい。
→Search Consoleの登録方法|サイトマップも登録しよう!
※また、再登録することで同じURL(httpとhttps)の2個が登録されたことになりますが、新しい方のキャッシュが完了するまで1か月くらいはかかりますので、そのまま残しておいてもよいでしょう。
そうすることで、新しいURL(https)の全てのページがキャッシュされるまでデータを残しておくことができます。
簡単にいうと、2つあっても問題ないということになります。
1か月後くらいからhttpsで登録した方をメインにSearch Consoleを使いましょう。
古いURL(http)は1か月くらいで全てのキャッシュがなくなりますので、そのまま残しておいても、削除してもどちらでも大丈夫です。
SSL化は再設定などが大変ですが、これにより今まで表示されなかったキーワードなども見えるようになりますので、ぜひSearch Consoleの再登録も行いましょう。
→SSL関連記事一覧はこちら
それでは唐沢でした。
●注目記事
■最短で16万円稼ぐ「ほったらかしブログ」を構築する方法
■3か月で毎月15万円の不労所得を設置した方法【公開中】
■今すぐお金を稼ぐ方法58選

唐沢です。
今回は「Search Console」の登録方法についてお伝えします。
「Search Console」に登録しておくことで、サイトの様々な分析ができるようになります。
キーワードの分析や、被リンクの分析、クローラーの状況。
また、サイトの改善点などもグーグルからお知らせが届きますので、ペナルティ回避にも役立ちます。
この様に、「Search Console」は非常に便利なツールです。(もちろん無料)
慣れれば数分で登録できますので頑張っていきましょう!
Search Consoleの登録手順
まずは、下記URLでログインをしましょう。
→Google Search Console
※グーグルのアカウントがない場合は作成しましょう。
ようこそ画面が表示されます。
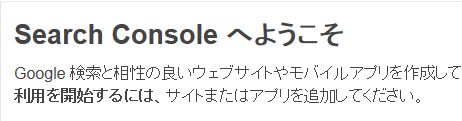
登録したいサイトのURLを入力します。
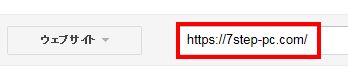
隣にある「プロパティを追加」をクリック
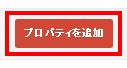
サイト所有権の確認を行う
※これはどんな方法でもOKです。
ここでは、「HTML タグ」を利用した登録方法をご紹介します。
「別の方法」→「HTMLタグ」を選択
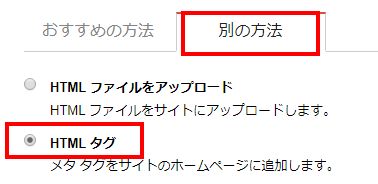
専用のコードが表示されるのでコピーします。
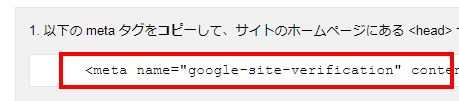
このコードをサイトのheadタグに埋め込みます。
「確認」をクリックし、「所有権が確認されました。」となればOKです。
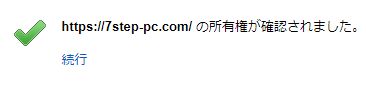
サイトマップを登録する
ここまでの設定でもSearch Consoleは使えます。
ただし、サイトマップを登録しておくとクローラーが優先的に巡回してくれたり、SEO的な恩恵を受けることができます。
ですので、ここまでの設定で「余裕じゃん♪」と感じた方は、ぜひサイトマップも登録しておきましょう。
逆に、ここまでで「いや~、もう面倒っスよ・・・」という方は無理しなくてもよいと思います。(笑)
では、サイトマップを登録する前の準備ですが、ワードプレスのプラグインを利用します。
「Google XML Sitemaps」というプラグインです。
Google XML Sitemapsのインストール方法
プラグイン→新規作成をクリック
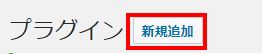
「Google XML Sitemaps」で検索

今すぐインストールをクリック
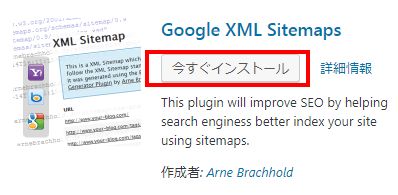
有効化をクリック
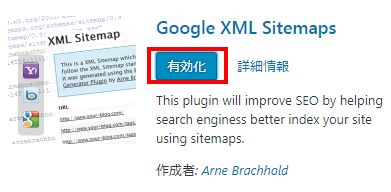
これでサイトマップの設定はOKです。
(基本的には初期設定のまま、何もしなくて大丈夫です。)
Search Consoleにサイトマップを追加する
そして、最後にSearch Consoleにサイトマップを登録します。
クロールから「サイトマップ」をクリック
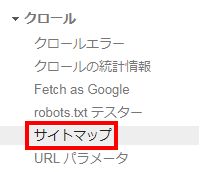
サイトマップの追加/テストをクリック
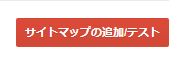
登録するURLの後ろに「index.php?xml_sitemap=params=」と入力して、送信をクリック
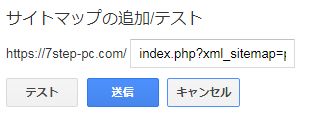
以上です、お疲れ様でした!
GoogleアナリティクスとSearch Consoleの2つの設定が終われば、サイトの分析はほぼ完璧です。
最初はとっつきにくいかもしれませんが、歯をくいしばりながら設定を頑張りましょう!^^
それでは唐沢でした。
●注目記事
■最短で16万円稼ぐ「ほったらかしブログ」を構築する方法
■3か月で毎月15万円の不労所得を設置した方法【公開中】
■今すぐお金を稼ぐ方法58選