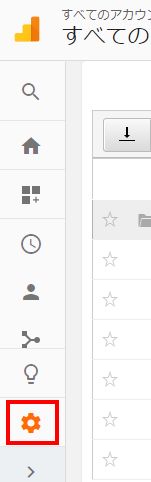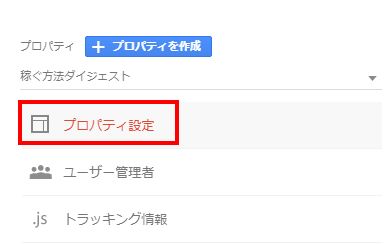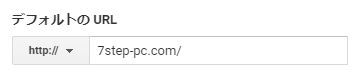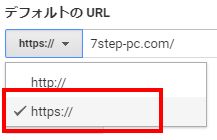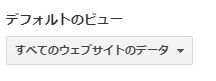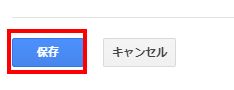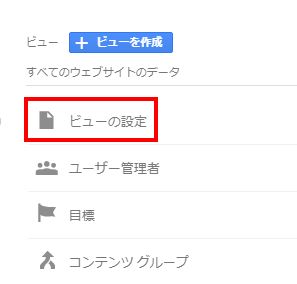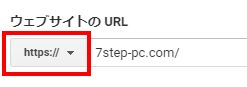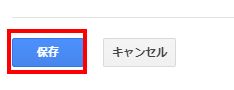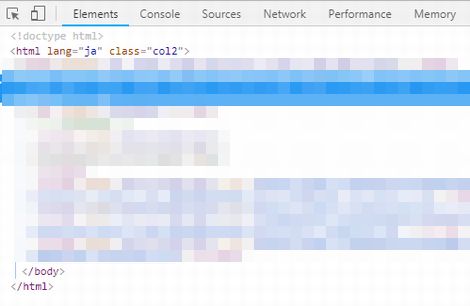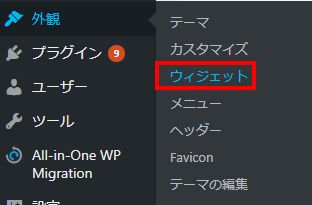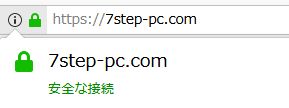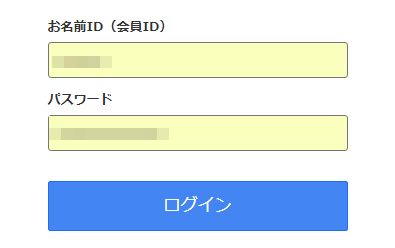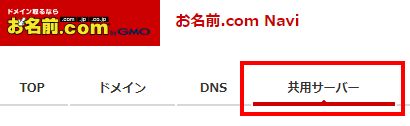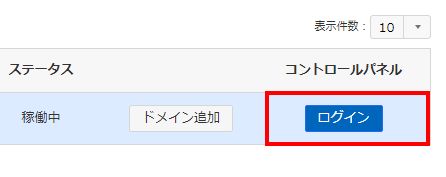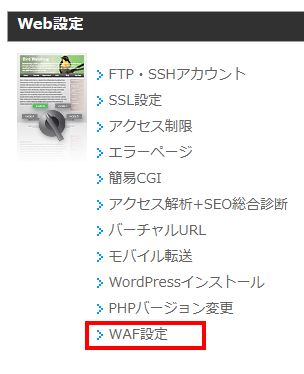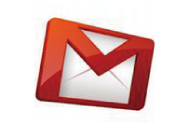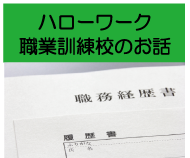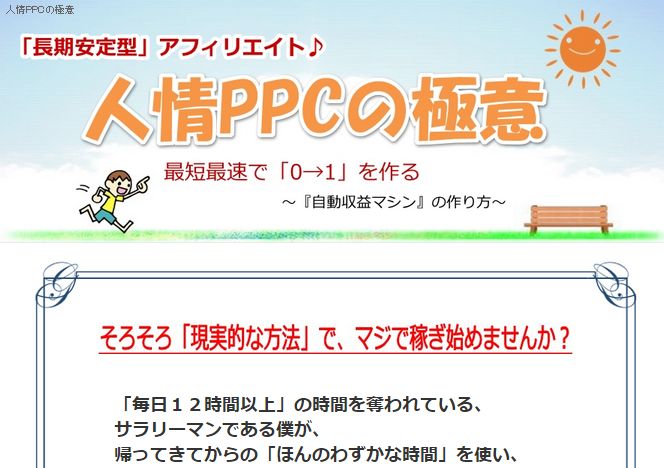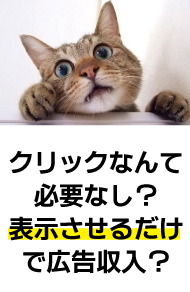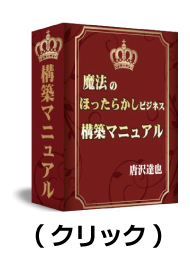初心者でも稼ぎやすい副業一覧表

評価 S:特にお勧め A:お勧め B:普通
「成果がでました!」という声をよくいただくジャンルです。
ほとんど無料でできるので初心者の方にもおすすめです。
特に「ほったらかしビジネスで稼ぐ」につきましては、マニュアル(無料)も付いていますので確実に成果はでると思います。

唐沢です。
サイトのSSL化が終わりましたら、関連するツール系を再設定する必要があります。
サイトに関連するツールで最もよく使われるのが「Googleアナリティクス」だと思います。
そこで、このページではSSL化した後のGoogleアナリティクスの再設定方法をご紹介したいと思います。
「再設定は面倒」と思う方もいるでしょうが、Googleアナリティクスの再設定は超簡単です!^^
ぜひサクっと済ませちゃいましょう!
再設定は簡単♪
まずはGoogleアナリティクスにいき、画面左側にある「管理ボタン(歯車)」をクリックします。
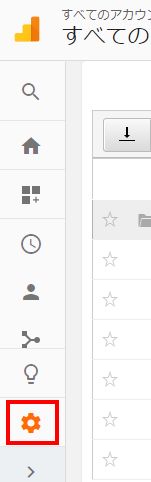
続いて「プロパティ設定」をクリックします。
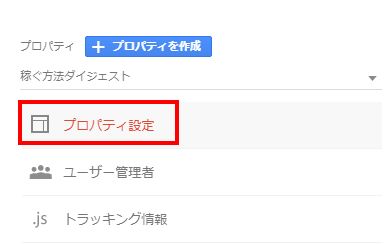
「デフォルトのURL」という場所を探します。
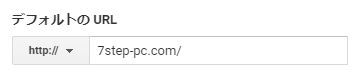
「http://」を「https://」にするだけ!
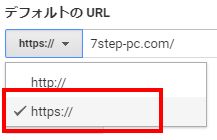
すぐ下にある「デフォルトのビュー」を「すべてのウェブサイトのデータ」に
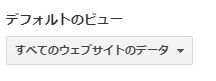
細かい設定などをしていない場合は、「すべてのウェブサイトのデータ」になっていればOKです。
最後の画面下にある「保存」をクリック
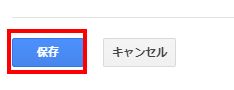
続いて、「ビューの設定」もhttpsに変更しましょう。
もう一度、管理画面に戻り「ビューの設定」をクリックします。
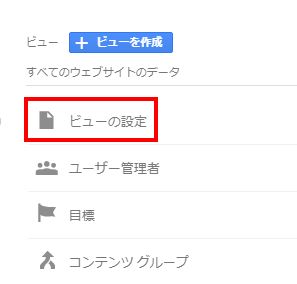
後は、プロパティ設定を同じように「ウェブサイトのURL」をhttpsにすればOKです。
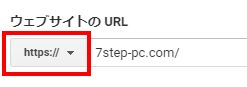
そして、最後に保存しましょう。
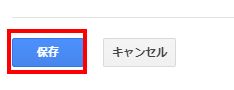
SSL化した後のGoogleアナリティクスの再設定はこれだけです。
簡単ですので、ぜひサクっとやっちゃいましょう♪
そして、ついでに「Search Console」も再設定しておくとよいです。
「Search Console」の再設定方法はこちらの記事を参考にして下さい。
→SSL化した後のSearch Console再登録方法
それでは唐沢でした。
●注目記事
■最短で16万円稼ぐ「ほったらかしブログ」を構築する方法
■3か月で毎月15万円の不労所得を設置した方法【公開中】
■今すぐお金を稼ぐ方法58選

唐沢です。
今回はいよいよSSL設定の大詰めです。
これまでの流れを簡単にまとめましょう。
→サーバー側のSSL設定
→ワードプレス側のSSL設定
→リダイレクトの設定
これで、ほとんどの方は「保護された通信」になると思います。

しかし、まだ下記のように保護されていない状態で表示される方もいるかもしれません。


これは説明でもある通り画像ファイルのいずれかが、まだ「http」なっていることが原因です。
そこで、エラーを引き起こす「https化していない画像ファイル」の見つけ方をご紹介します。
ページ内で「F12」を押す
まずは、エラーがでるホームページの中、どこでもいいのでキーボードのF12を押しましょう。
なにやらコードがでてきます。
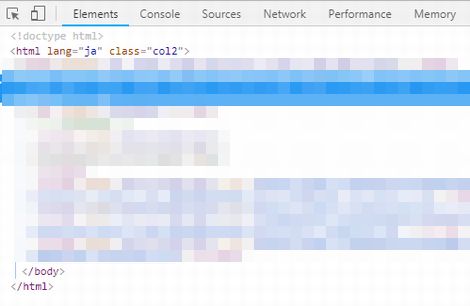
続いて、「Console」をクリックしましょう。

すると!どの画像ファイルがダメなのか?教えてくれます。

その画像ファイルをどこで使っているか?探して「https」に変更してあげればOKです。
ウィジェットの画像
続いて、もっとも多いのがウィジェットで設定した画像です。
サイドバーなどで使っているウィジェットの画像はSearch Regexで一括編集できないので、手作業で変更する必要があります。
ワードプレス→外観→ウィジェットにて、該当する画像を探しhttpsにしましょう。
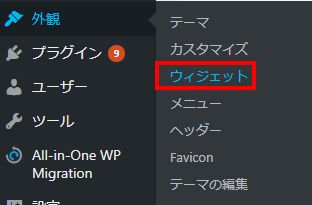
CSS内の画像
テンプレートなどをいじっている方は、CSSも調べてみましょう。
例えば、H2タグで画像を使っている時など、CSS内で画像のURLを入力した可能性があります。
思い当たる方はチェック。
ヘッダーやフッターで使われている画像
これも可能性はあります。
ヘッダー.phpで直接使われている画像や、同じくフッターで使われている画像なども、手作業で「https」に直す必要があります。
メインインデックスのテンプレートで使われている画像
メインインデックスのテンプレート(index.php)でも画像が使われている可能性があります。
テンプレートをよくいじる人は、こういった所も確認しておきましょう。
別のブラウザで確認してみる
以外と多いのが、すべて「https」にしているのに反映されないことです。
実はコレ、ちゃんと変更されているのにブラウザ(クローム)が前の状態を記憶しちゃっているので反映されないのです。
クロームのキャッシュ機能です。
よく閲覧するページをクロームが記憶し、常にそれを表示させるので、何か変更しても変化がないのです。
これは数時間~数日たてば更新される場合がありますが、そこまで待てないですよね?
そんな時は、別のブラウザで確認してみましょう。
クロームでは反映されない!

(!マークがついたまま)
しかし、Firefoxでみてみると・・・

ちゃんとカギのマークがついている!
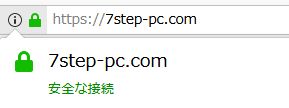
安全な接続の表記も!
焦らず気楽に探す!
以上となりますが、エラーを起こしている画像が見つからないと焦るものです。
しかし、ブラウザを変えると変更されていたり、意外なことが原因でたまたまエラーになっているだけかもしれません。
そんな時は、このページの上から順番に確認していってみましょう。
→SSL関連記事一覧はこちら
それでは唐沢でした。
●注目記事
■最短で16万円稼ぐ「ほったらかしブログ」を構築する方法
■3か月で毎月15万円の不労所得を設置した方法【公開中】
■今すぐお金を稼ぐ方法58選

唐沢です。
お名前.comサーバーを使っていると、プラグンを更新した時や、ヘッダー画像を変えようとした場合などアクセス拒否をされる場合があります。
「あなたのアクセスは許可されませんでした。」という画面になってしまいます。

これが表示されると焦りますよね?^^
実はこれ、「WAF」という立派なセキュリティ機能なのです。
「WAF」とは、ウイルスなどの攻撃からサイトを守るためのセキュリティ機能なのですが、サイトの設定ができないと困ってしまいますよね?
そこで、WAFを一時的に無効にし、その間に変更することが唯一の解決方法となります。
このページでは、そのWAF設定の方法をご紹介します。
まずは、コントロールパネルにログイン
まずは、お名前.comサーバーにログインし、コントロールパネルにいきましょう。
→ログイン画面はこちら
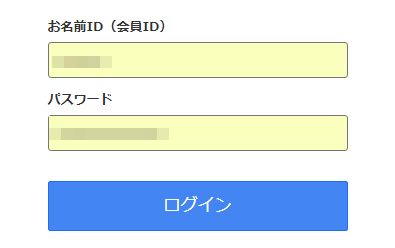
「共用サーバー」をクリック。
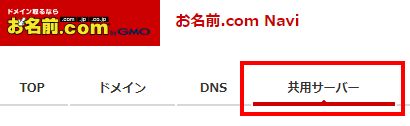
コントロールパネルにログインします。
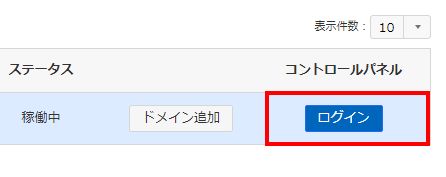
WAF設定
続いて「WAF設定」をクリック
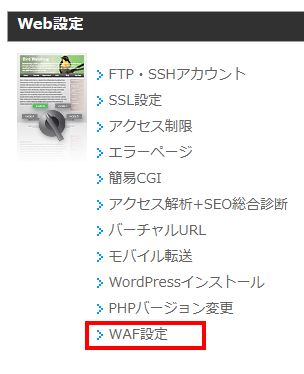
変更するドメインを探し、「無効」にチェックを入れます。

最後に「変更」をクリックします。

設定が反映されるまで1時間ほどかかる場合がありますので、気長に待ちましょう!^^
また、変更ができるようになり、変更が済みましたら、今度はWAFを有効に戻しておきましょう。
それではWAF設定は以上となります。
→SSL関連記事一覧はこちら
唐沢でした。
●注目記事
■最短で16万円稼ぐ「ほったらかしブログ」を構築する方法
■3か月で毎月15万円の不労所得を設置した方法【公開中】
■今すぐお金を稼ぐ方法58選