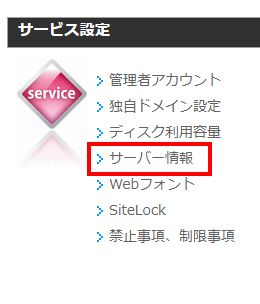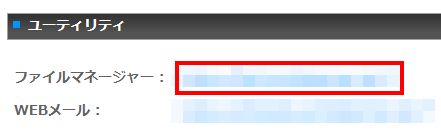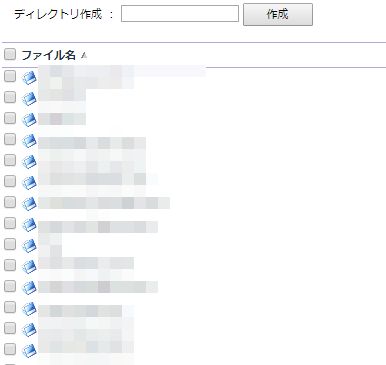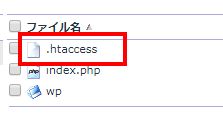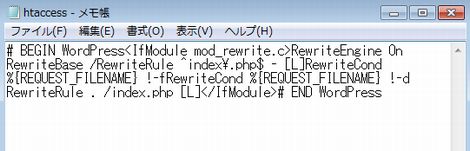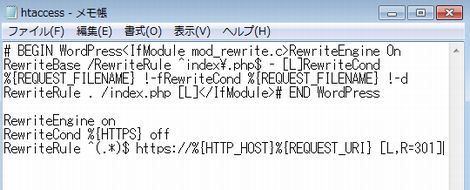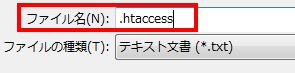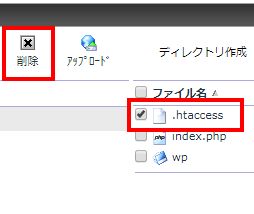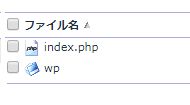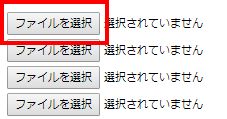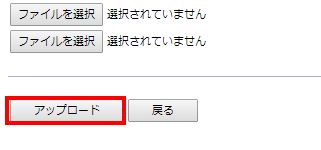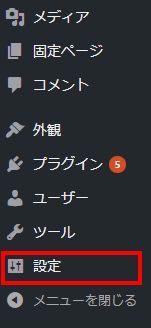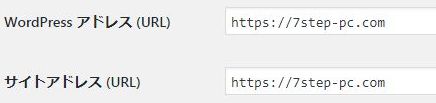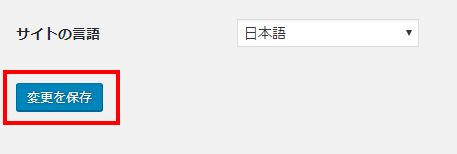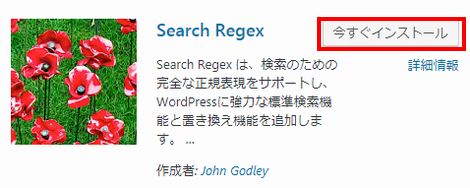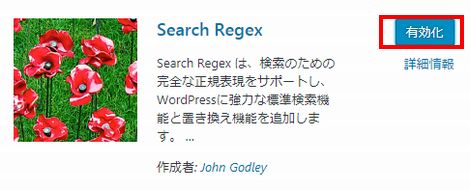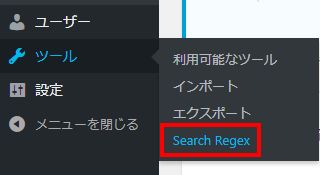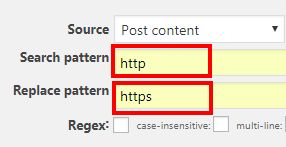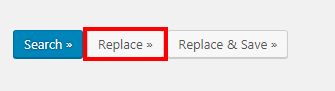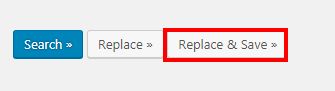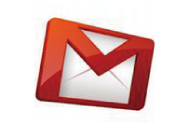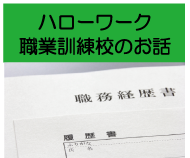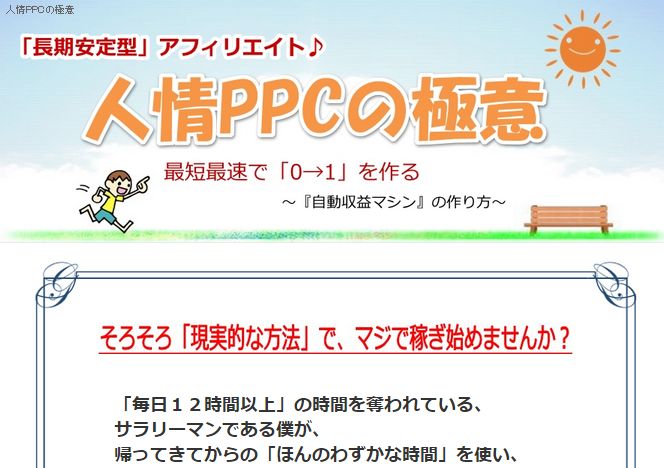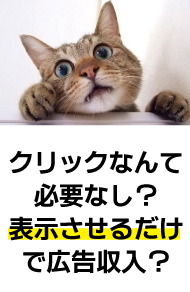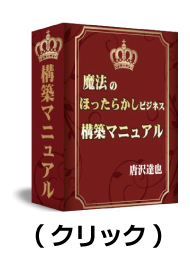初心者でも稼ぎやすい副業一覧表

評価 S:特にお勧め A:お勧め B:普通
「成果がでました!」という声をよくいただくジャンルです。
ほとんど無料でできるので初心者の方にもおすすめです。
特に「ほったらかしビジネスで稼ぐ」につきましては、マニュアル(無料)も付いていますので確実に成果はでると思います。

唐沢です。
このページでは新しくなったドメイン(https)へのリダイレクトについて解説します。
まず、リダイレクトとは聞きなれない用語かもしれませんが、簡単にいうと「転送」です。
httpで来た人に対して、自動でhttpsに移ってもらう機能です。
例えば「年賀状」。
引っ越しで住所が変わった場合、知らない人は元に住所に送ってしまいます。
ところが、郵便局に届けを出しておくことで、元の住所に送られてきても、新しい住所に転送してくれます。
これとまったく同じです。
今回のSSLでは、例えば元は「http://karasawa.com」というドメインを使っていたとします。
しかし、今回のSSL設定で「https://karasawa.com」となってしまったわけです。
「s」がついただけなのですが、基本的に別のドメインとして認識されてしまいます。
つまり、元のURLのままでは「安全なサイト」として表示されなくなってしまうのです。
簡単な例として、誰かのサイトから被リンクをもらっていたとします。
「このサイトおすすめです→http://karasawa.com」
で、訪問者がそのURLをクリックすると「https」ではないので、「安全なサイト」として表示されなくなっていますのです。
ですので、「http」で来た人に対して、「https」に転送してあげるわけです。
これにより「SSL設定」をした安全なサイトとして表示させることができます。
これをやらないと、「危険なサイト」と表示され直帰率も増えますし、アフィリエイトなどをしても誰もクリックさせしなくなってしまいます。(怖いですからね)
よって、「http」で来た人に対して「https」に自動で転送する必要があるのです。
お使いのサーバーによって設定方法が異なる為、それぞれのサーバーに対して解説をしています。
→お名前.comサーバーのリダイレクト方法
リダイレクトの設定は「.htaccess」ファイルをいじるので、ちょっと難しく感じるかもしれません。
SSLの設定は、ここが最大の難関です。
しかし、これをクリアすればSSL設定をしていないライバルと大きく差がつきますので、ぜひ気合をいれて作業を進めていきましょう!
→SSL関連記事一覧はこちら
それでは唐沢でした。
●注目記事
■最短で16万円稼ぐ「ほったらかしブログ」を構築する方法
■3か月で毎月15万円の不労所得を設置した方法【公開中】
■今すぐお金を稼ぐ方法58選

唐沢です。
このページでは「お名前.comサーバー」においてのSSLリダイレクトの方法をご紹介します。
お名前.comサーバーでリダイレクトを行うには、お名前.comサーバーのコントロールパネルにログインします。
続いて「サーバー情報」をクリック。
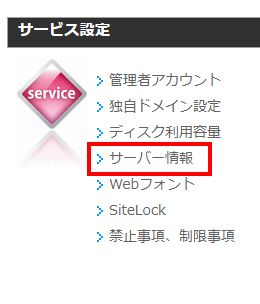
ファイルマネージャーをクリック。
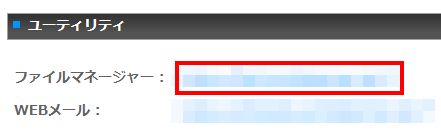
SSL設定したいドメインを探し、クリックします。
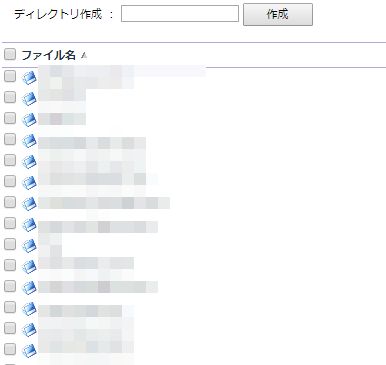
表示されたファイルの中から「.htaccess」を探します。
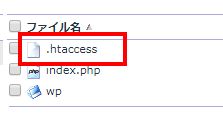
「.htaccess」をクリックするとダウンロードが始まります。
※ここから「.htaccess」を編集していくのですが、万一にそなえコピーをしておくとよいです。
.htaccessファイルの開き方
ダウンロードした「.htaccess」を開きたいのですが、このままダブルクリックしても開けません。
「TeraPad」で開くのがベストですが、わからない方は「メモ帳」で開いてもOKです。
その場合、まず「メモ帳」を開いておいて、「.htaccess」をドラッグしてメモ帳の画面に入れてい下さい。
すると、「.htaccess」の中身の文字が表示されます。
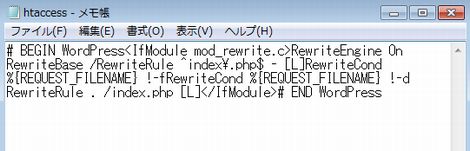
ここに「リダイレクトして下さい」という命令を書き込んでいきます。
その命令がこちらです↓↓
↓↓↓ここから↓↓↓
RewriteEngine on
RewriteCond %{HTTPS} off
RewriteRule ^(.*)$ https://%{HTTP_HOST}%{REQUEST_URI} [L,R=301]
↑↑↑ここまで↑↑↑
これをコピーして、「END WordPress」の下に張り付けて下さい。
こうなればOKです。
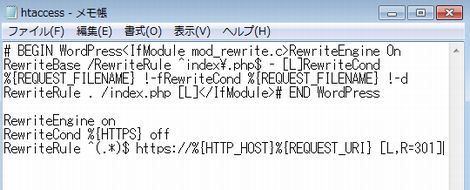
※保存する時は、必ず「.htaccess」になっているか確認しましょう。
ドットが入っていない場合は、名前をつけて保存で「.htaccess」と入力し保存をします。
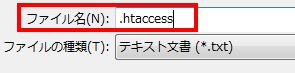
ドット(.)が入っているか確認する。
アップロード
後は、このリダイレクト情報を書き加えた「.htaccess」をアップロードして完了です。
まずはファイルマネージャー画面にいって、古い「.htaccess」を削除します。
.htaccessの左のチェックボックスにチェックを入れ、「削除」ボタンをクリックします。
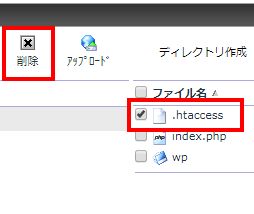
これで古い「.htaccess」ファイルは消えました。
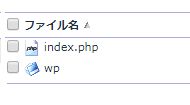
今度はリダイレクト情報を書き込んだ、新しい「.htaccess」ファイルをアップロードします。
アップロードボタンをクリック

「ファイルを選択」をクリック
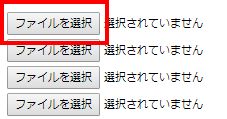
リダイレクト情報が書き込まれている新しい「.htaccess」ファイルを選択します。
最後にアップロードをクリックします。
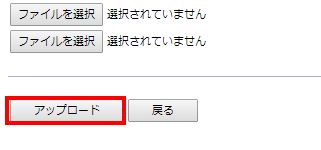
これで、サイトがちゃんと表示されれば大成功です!
ただ、サイトが表示されても「保護された接続」になっていない場合は、こちらも確認して下さい。
→「保護された通信」に反映されない場合
それでは唐沢でした。
●注目記事
■最短で16万円稼ぐ「ほったらかしブログ」を構築する方法
■3か月で毎月15万円の不労所得を設置した方法【公開中】
■今すぐお金を稼ぐ方法58選

唐沢です。
このページではワードプレスのSSL設定について詳しく解説します。
まず、ワードプレスの前に「サーバー」の設定が必要となりますので、まだの方はサーバーのSSL設定をしてからお読み下さい。
→お名前.comサーバーのSSL設定
ワードプレスSSL設定の前提条件
まずは、ワードプレスのSSL設定の前提として「https」で表示されるか?を確認しましょう。
サーバーでSSL設定した後、2~3時間で「https」が反映されます。
やり方は簡単!
URLの「http」の後ろに「S」を付け足し「https」にするだけです。

↑httpsにしてサイトが表示されればOKです。
逆にこんな表記なっていたら、ダメです。

もし、「保護されていません」とでてサイトが表示されない場合は、サーバーのSSL設定が反映されていませんので、もう少し待ちましょう。
ワードプレスのSSL設定「https」
それではいよいよワードプレス側のSSL設定を行います。
まず、ワードプレスの「設定」をクリック。
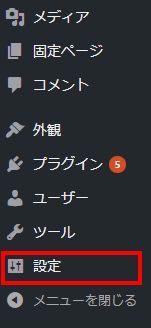
「WordPress アドレス (URL)」と「サイトアドレス (URL)」の2つを下記のように設定します。
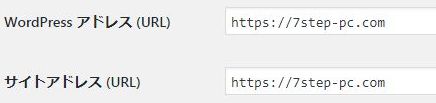
httpの後ろに「s」を付け足すだけです。
httpsとしてあげればOKです。
httpsと入力できましたら、「変更を保存」をクリックしましょう。
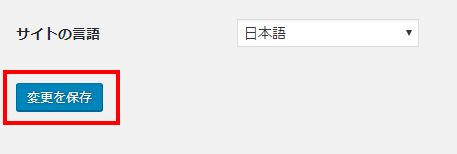
これでサイトのドメインが「https」になりSSL化できました!
「httpファイル」を「https」に変更する!
ただ、これで終わりではありません。
ここまでは、ドメインを「https」に変更しただけであって、これまでの画像ファイルなどは「http」のままなのです。
https化していない画像が1枚でもあると、「保護されていません」のままになってしまいます。

本来であれば、1個1個「http」を「https」に直していかなければなりません。
ただ、画像ファイルを1個1個直していっては発狂しますよね^^
そこで、プラグインを使って一括で変えていきましょう。
Search Regexで一括変換
Search Regexというプラグインを使うことで、大量の文字も一括で置換できます。
今回やりたいことは、「http」という文字を全て「https」にしたいわけです。
これがSearch Regexなら一瞬で出来てしまうのです。
まずは、「Search Regex」プラグインをインストール。
プラグイン→新規追加
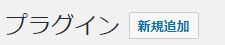
キーワードに「Search Regex」と入力しエンターで検索

「今すぐインストール」をクリック
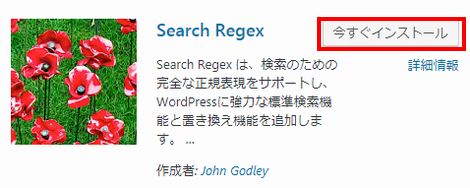
インストールが終わったら「有効化」をクリック
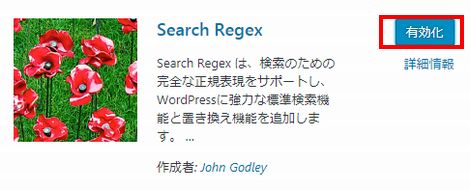
ワードプレスの「ツール」から「Search Regex」を起動
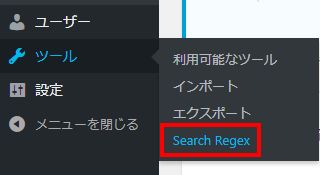
設定は2か所だけ!
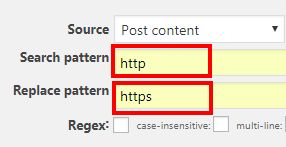
Search pattern→「http」
Replace pattern→「https」
簡単にいうと、「http」という文字を探して、「https」に置換して下さい。という設定になります。
ただ、確認のため変換後を確認しておきましょう。
「Replace」をクリックすると、変換前の文字列と、変換後の文字列が確認できます。
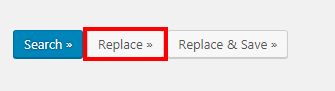
問題がなければ「Replace&Save」をクリックします。
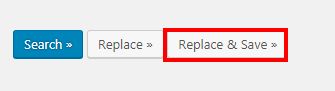
これで画像ファイルがすべて「https」に置換されました。
アドレスバーを確認!
それではアドレスバーを確認してみましょう!

「保護された通信」と表示されていれば成功です!
最後にリダイレクトの設定をして完了となります。
→リダイレクトの設定はこちらへ
「保護された通信」にならず、まだ「!」のままですとhttpのままのファイルが残っていることになります。

その場合は下記の記事を進んで下さい。
→SSL設定(https)したのに「保護された通信」に反映されない場合
それでは唐沢でした。
●注目記事
■最短で16万円稼ぐ「ほったらかしブログ」を構築する方法
■3か月で毎月15万円の不労所得を設置した方法【公開中】
■今すぐお金を稼ぐ方法58選